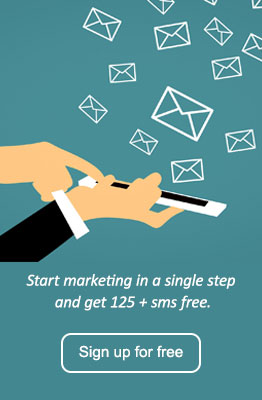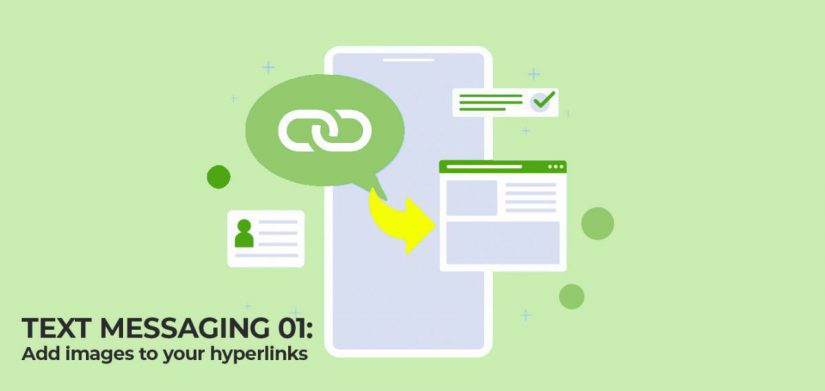
Text messaging 101: Add images to your hyperlinks
Texting messaging campaigns are one of the top ways of marketing. Roughly five billion people use smartphones, which makes text messaging campaigns a great and quick way to reach out to your customers. Learn How to display a picture from hyperlinks in text messaging in this article.
However, businesses do not always use this marketing technique to its full potential. There are many ways to make it even better to attract your target audience to your business.
One of the best things to come out of the text messaging market is adding images to the hyperlinks in the text messages.
Hyperlinks are important in text message marketing. They work as a call to action and bring traffic to your landing page. Since many people use smartphones, they are easy to open. However, hyperlinks are easily lost in the sea of words in a text message. You need a form of media like photos to grab the attention of the reader.
Of course, you can use MMS to send out your campaign, but they cost more and some people may not use the service!
The solution to this is very simply… add images to your hyperlink in a text message.
Want to know how you can do it? We’ll tell you! But let us first clear a few misconceptions.
How to display a picture from hyperlinks in text messaging
Pictures in hyperlinks depend on how you compose the message. It also depends on what operating system does the receiver’s phone use. IOS 10 or newer, and Android 10 or newer operating systems have the option to display an image from hyperlinks in text messaging. Here is how you can use this feature.
- Make sure to add HTTPS or HTTP
To ensure you have the image display, make sure to add HTTPS or HTTP. You will find that out on the address bar of the landing page you choose to send out. - Do not put the link between the text
If you want an image with the hyperlink, then ensure that it is in a separate line without any text. The link should be at the beginning of the message or the end. Regardless, it should have its separate line.
For IOS users, you can change the placement of the image. If you add the link in the beginning, the image will be on top. To add the image after the whole message, the link needs to be on the bottom. Unfortunately, Android users do not have this privilege and the image will always be on the bottom.
Perks of using IOS 10 and over
- Meta Tags
For an IOS user, you have the option to include meta tags with the following method.
<meta property=”og:title” content=”iPhone”/>
<metaproperty=”og:image”content=”https://www.apple.com/> - Choose the image
To ensure that you have the perfect picture, use og:image to add the ample picture. Ensure that your image is clear and represents your website. Avoid text since the receivers’ phones are different and text may become hard to read for most cases. - Video in previews
IOS users have the upper hand of adding videos as well through og:video. If the link is to a video that is downloadable then it will function that way. However, live streaming videos will pop up and the user will have to click for the playback. Videos that require embedding or plugins will not play inline. - Titles in previews
You can add titles with og:title. To make the best of this feature, ensure that the title is simple and to the point. You can use og:site_name for the site name, do not put it in the title.
And that is it!
There is no other step! Keep in mind that when you send out mass texting with a tool like ExpertTexting, all you have to do is follow the right pattern. If the receiver has an operating system that supports this, it will appear with the image.